|
Click here to download oddcast v3
Lets first take a look at the main oddcast screen. 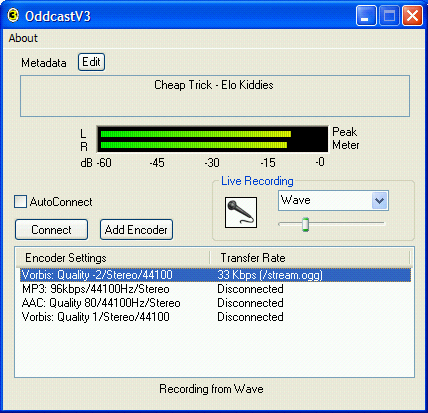
 The Metadata box is used to display the current metadata that is being sent to each of the configured broadcast servers. This metadata is taken by default from the media player and can be overriden by clicking the "Edit" button by the Metadata label. The Metadata box is used to display the current metadata that is being sent to each of the configured broadcast servers. This metadata is taken by default from the media player and can be overriden by clicking the "Edit" button by the Metadata label.
Editing Metadata When the Edit button is clicked, the following window appears : 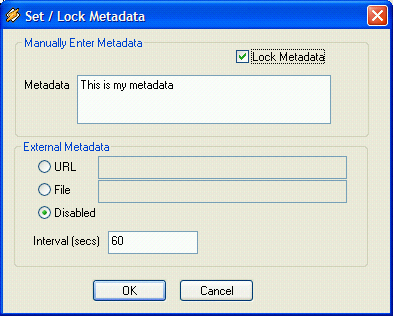 This window has 2 sections, one for entering the metadata manually, and that can be used for more automated tasks. To enter the metadata manually, simply enter the metadata in the supplied box and click "OK". This will cause the current metadata to be what you just entered. Additionally, you may "Lock" the metadata, which will prevent any other updates (via the media player or via the external Metadata) to override what you entered. This is, in general, used to set the metadata in a more permanent fashion. This window has 2 sections, one for entering the metadata manually, and that can be used for more automated tasks. To enter the metadata manually, simply enter the metadata in the supplied box and click "OK". This will cause the current metadata to be what you just entered. Additionally, you may "Lock" the metadata, which will prevent any other updates (via the media player or via the external Metadata) to override what you entered. This is, in general, used to set the metadata in a more permanent fashion.
In addition to entering the metadata manually, you can configure oddcast to get metadata from external sources. Currently, only file and URL are supported. A interval is specified and every interval, oddcast will either access the File or URL and use that data as it's metadata. If using a File, then oddcast will read the first line of the file and use that as the metadata, and if using a URL, it will similarly read the first line in the response from the URL call.�
This application will grab your song titles from winamp and generate a text file for oddcast v3 to use, just select the file method above and enter C:\\\\path\\\\to\\\\meta_data.txt Live Recording 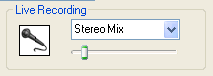 The live recording section of the main oddcast window is used to enable and disable live recording within oddcast. To enable live recording, simply click on the microphone icon The live recording section of the main oddcast window is used to enable and disable live recording within oddcast. To enable live recording, simply click on the microphone icon  . Additionally, you can configure which device will be used as the recording device by selecting it from the dropdown in the live recording section of the oddcast config. Right below this dropdown is a slider control which controls the recording level for that recording device. Each recording device has a separate volume control. . Additionally, you can configure which device will be used as the recording device by selecting it from the dropdown in the live recording section of the oddcast config. Right below this dropdown is a slider control which controls the recording level for that recording device. Each recording device has a separate volume control.
Encoder Settings  This section is the meat of the configuration of oddcast. This is where you add encoders for each of your desired streams. Each encoder can be configured independently and each of them have their own set of configuration parameters. For the sake of this documentation, we will walk through configuring a single encoder, and adding additional encoders should be iterations of the first. This section is the meat of the configuration of oddcast. This is where you add encoders for each of your desired streams. Each encoder can be configured independently and each of them have their own set of configuration parameters. For the sake of this documentation, we will walk through configuring a single encoder, and adding additional encoders should be iterations of the first.
You will see 2 buttons and a check box in this section of the oddcast main window. The "Connect" button is used to connect all defined encoders. Additionally individual encoders can be specificially connected by right clicking on them. The AutoConnect checkbox can be used to automatically connect all the defined encoders on oddcast startup. When this checkbox is checked, oddcast will automatically initiate a "Connect" action on each of the encoders 5 seconds after oddcast startup.
Also, new encoders can be added by clicking the "Add encoder" button. To configure a new or existing encoder, simply double click on it and the configuration screen will appear. There are 3 sections to the configuration screen.
Basic Settings 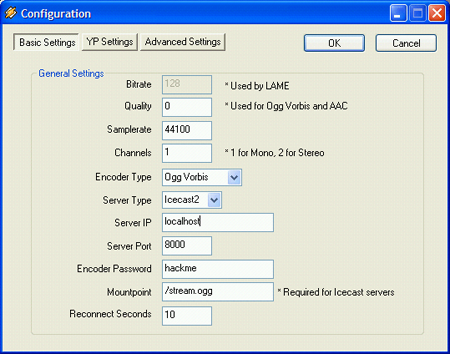
The following describes each of the settings :
Bitrate This value is used only for MP3 streams. For Ogg Vorbis and AAC streams, Quality is used.
Quality This value is used for Ogg Vorbis streams and AAC Streams. Valid values for Ogg Vorbis are -1 through 10, and for AAC 10 through 500.
Samplerate In the case of MP3, this must be a valid MP3 samplerate (11025, 22050, 44100), but in the case of Ogg Vorbis it is arbitrary. I'm not sure about AAC.
Channels 1 for Mono, 2 for Stereo
Encoder Type Only supported encoder types will appear in this listbox. This means, if you didn't download lame_enc.dll or libfaac.dll, then you won't be able to select it from this dropdown.
Server Type Valid values are Shoutcast and Icecast2. Selecting the wrong one will result in connection errors.
Server IP The server IP or hostname for the broadcasting server (i.e. Shoutcast/Icecast2)
Server Port The port that your broadcasting server is running on.
Encoder Password You must make sure that the encoder paswords match between oddcast and the broadcasting server.
Mountpoint Mountpoints are appropriate ONLY for icecast2 server types. They are a unique identifier for your stream (icecast2 can handle multiple simultaneous streams). Most listening clients rely on the extention of the mountpoint to choose the correct decoder for your stream. This means, that Ogg Vorbis streams must end in .ogg (i.e. /stream.ogg), AAC streams must end in .aac (/stream.acc), and (by convention) MP3 may or may not need an extension (/stream). Note that all mountpoints MUST start with a '/'.
Reconnect Seconds This is the number of seconds to pause in between reconnection attempts. (Reconnection is currently automatic).
YP Settings 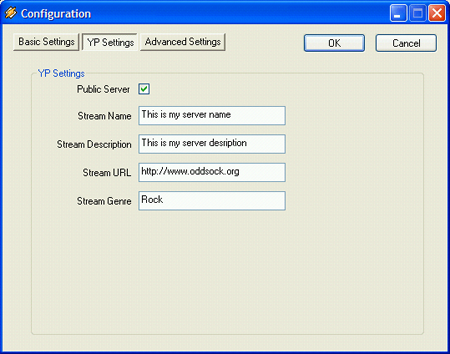
The following describes each of the settings :
Public Server If Checked, this stream will be marked as "public" and if your broadcast server is configured with a yellow pages (stream directory), it will be listed there.
Stream Name The name of your stream.
Stream Description A short description of your stream.
Stream URL The website associated with your stream.
Stream Genre Your stream genre (can be multiples)
Advanced Settings 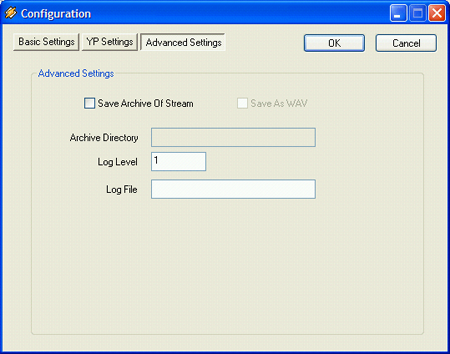
The following describes each of the settings :
Save Archive Of Stream If this value is checked, then oddcast will save an archive of your stream in the directory specified. The file will be named based off a timestamp and the stream name.
Save As WAV If this option is checked, then a high-quality archive will be kept. Warning, you better have LOTS of disk space if you enable this.
Archive Directory The directory in which archive broadcasts will be saved.
Log Level This is for debugging oddcast, 1 = debug, 4 = error. * for advanced uses only
Log File If no log file is specified, then no log file will be produced.
|
